Resolving RabbitMQ Administration Issues on Windows
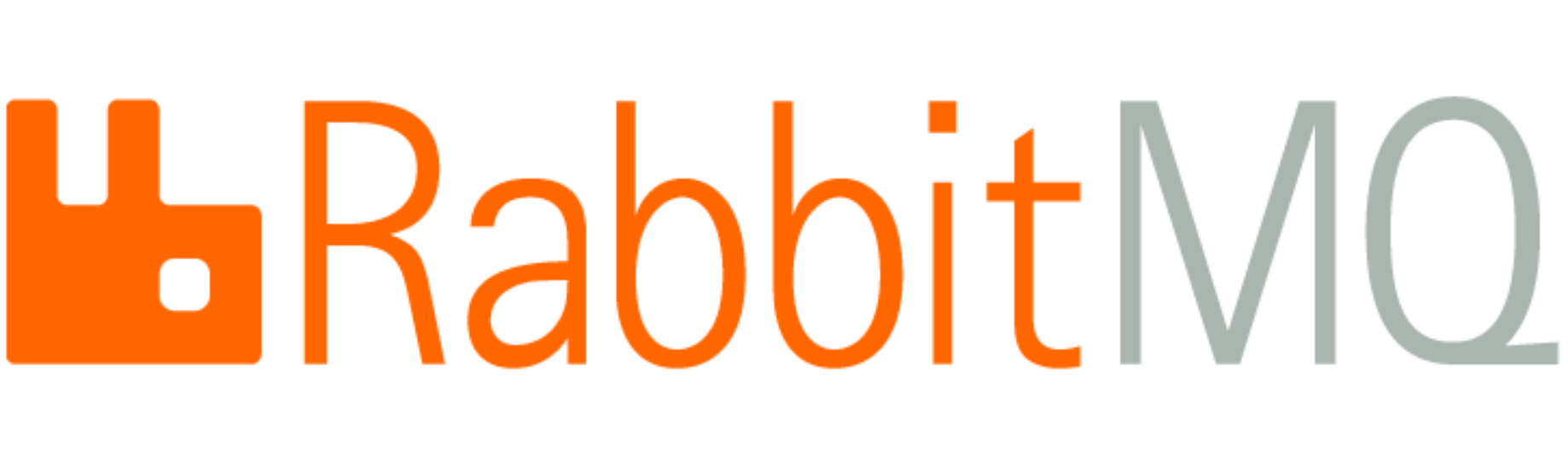
Introduction
Managing RabbitMQ on Windows machines can sometimes present unexpected challenges. Recently, I dedicated some time to delve into the inner workings of RabbitMQ, and I finally grasped the core issues causing difficulties with using command-line scripts. In this article, I will share my findings and the solution I've discovered to address these problems.
The User Context Challenge
The root of the problem lies in the active user on the machine. RabbitMQ is initially installed with the "Administrator" user, and this is where the cookie file is configured. The RabbitMQ service also starts under the "Administrator" user. However, it seems to ignore or not read environmental variables, based on my testing.
On the other hand, command-line tools located in the installation directory run under the current user's account (in our case, "Setup") and take into account environmental variables. This stark contrast between different users leads to significant issues.
Disappointing Results
The consequences of this problem are as follows:
- The RabbitMQ service starts as expected, but with the default name and not the one we defined in "RABBITMQ_NODENAME."
- Command-line tools run but fail to locate the cookie and attempt to connect to "RABBITMQ_NODENAME," which is destined to fail.
The Solution: "rabbitmq-env-conf.bat"
The proposed solution involves using the optional configuration file, 'rabbitmq-env-conf.bat'. This batch file is executed when the service (and tools) starts, making it the ideal place to configure the node name.
Firstly, it's essential to remove the use of "RABBITMQ_NODENAME" env variable (and stop creating it). Secondly, to use command-line tools effectively, you need to specify the cookie. Execute the following line before using them:
set RABBITMQ_ERLANG_COOKIE=<cookie>
Replace <cookie> with the content of the ".erlang.cookie" file from the "Administrator" user.
Please note that this last environmental variable may not be used in the latest RabbitMQ versions, so you might need to find an alternative.
Node renaming script
Now that you're all set, run the script below to rename the default node effectively.
@echo off
REM Set the NODENAME environment variable and create rabbitmq-env-conf.bat file
echo set NODENAME=machine@localhost > "C:\Users\Administrator\AppData\Roaming\RabbitMQ\rabbitmq-env-conf.bat"
REM Create a system environment variable named RABBITMQ_BASE
setx RABBITMQ_BASE "C:\Users\Administrator\AppData\Roaming" /m
REM Stop RabbitMQ service
C:\Program Files\RabbitMQ Server\rabbitmq_server-3.11.0\sbin\rabbitmq-service.bat stop
REM Remove mnesia directories
rmdir /s /q "%AppData%\RabbitMQ\db"
rmdir /s /q "%AppData%\RabbitMQ\log"
REM Copy .erlang.cookie file to C:\Users\Administrator
copy "C:\Windows\SysWOW64\config\systemprofile\.erlang.cookie" "C:\Users\Administrator"
REM Uninstall the RabbitMQ Windows service
C:\Program Files\RabbitMQ Server\rabbitmq_server-3.11.0\sbin\rabbitmq-service.bat remove
REM Re-install the RabbitMQ Windows service
C:\Program Files\RabbitMQ Server\rabbitmq_server-3.11.0\sbin\rabbitmq-service.bat install
REM Start the RabbitMQ Windows service
C:\Program Files\RabbitMQ Server\rabbitmq_server-3.11.0\sbin\rabbitmq-service.bat start
echo RabbitMQ setup completed.
Conclusion
Resolving RabbitMQ administration challenges on Windows machines can be perplexing, but understanding the user context and making use of the "rabbitmq-env-conf.bat" configuration file can help streamline the process. By addressing these issues, you can ensure a smoother experience when working with RabbitMQ in a Windows environment.